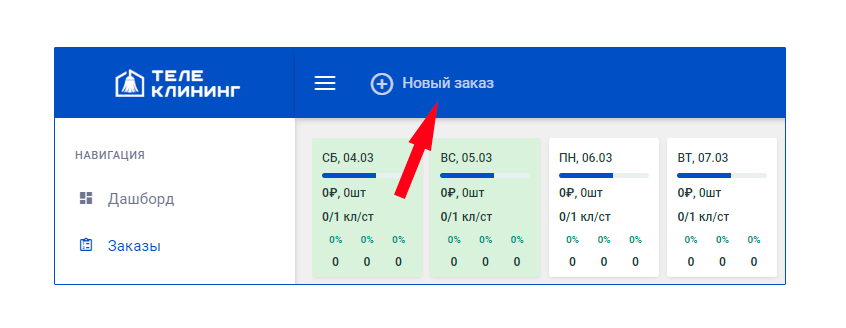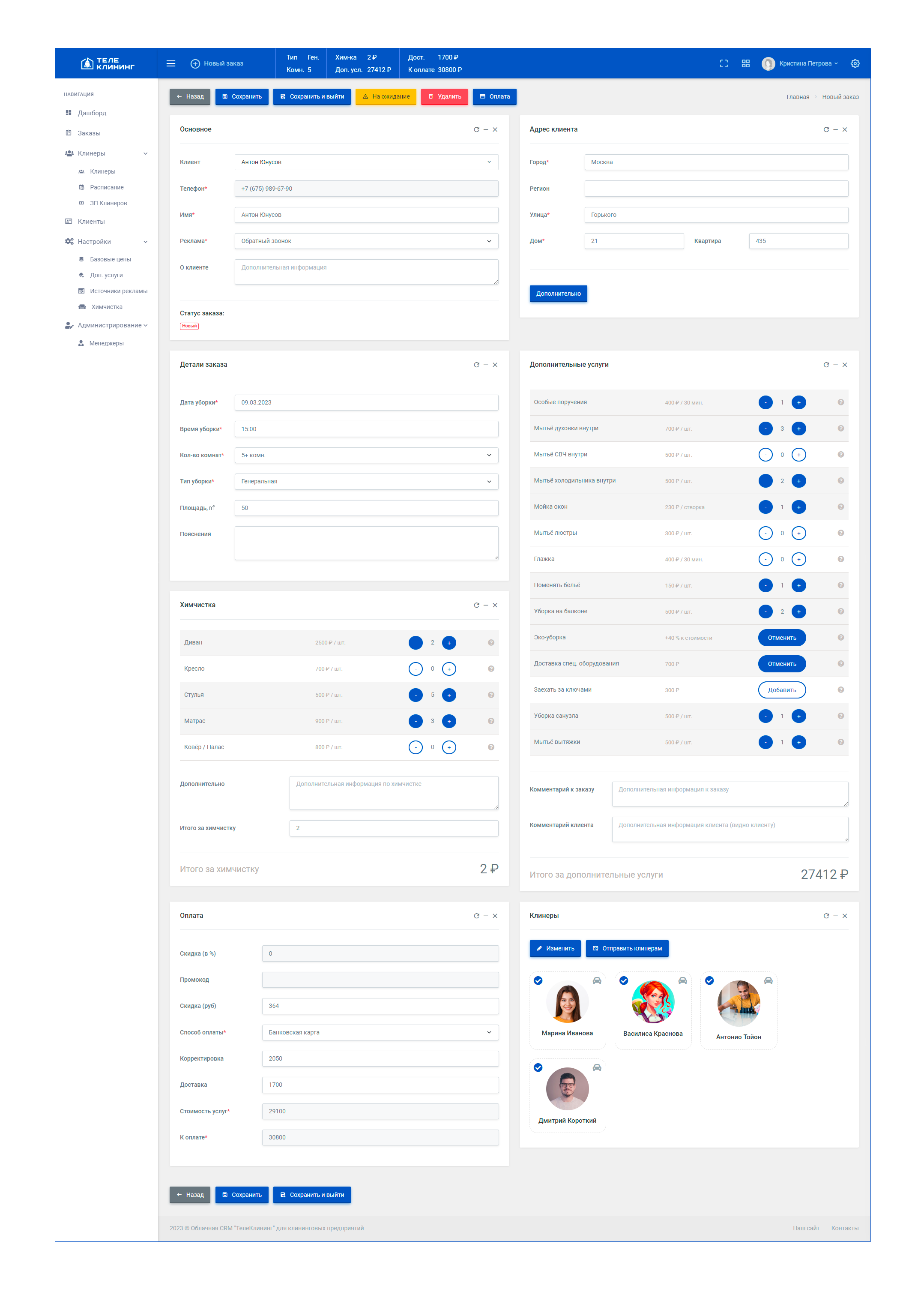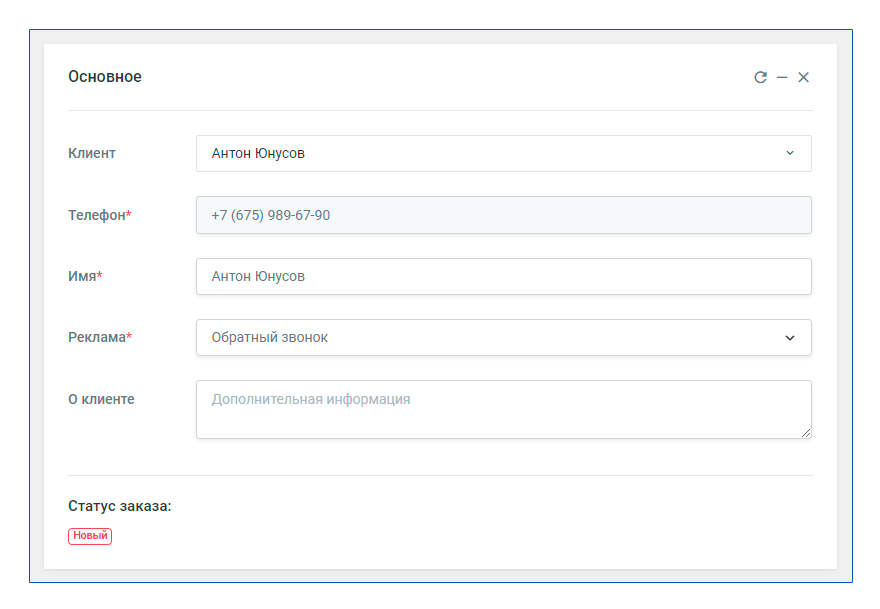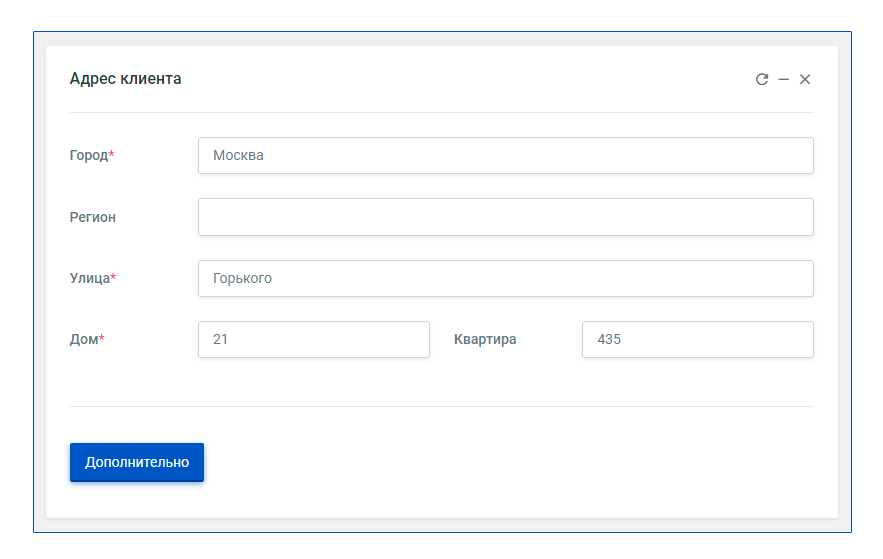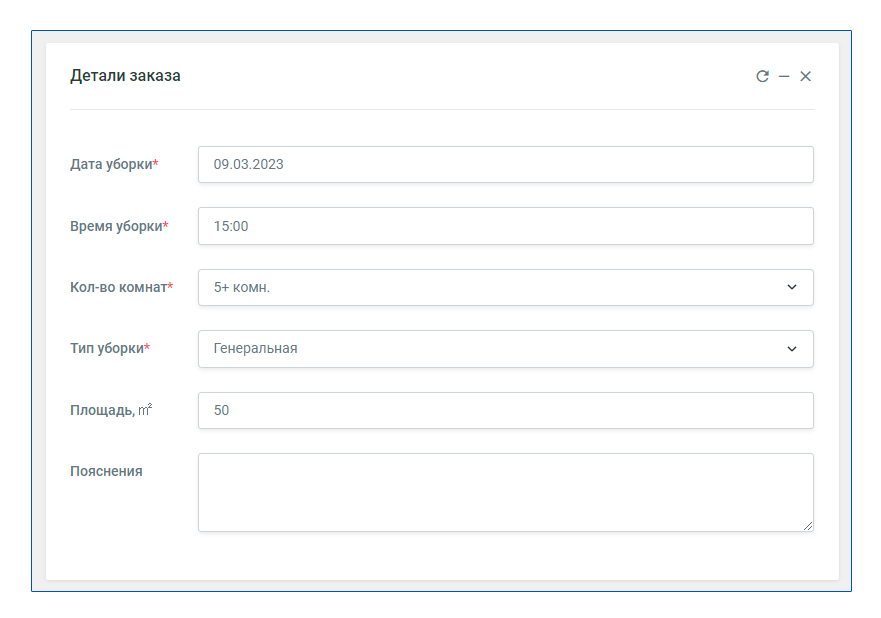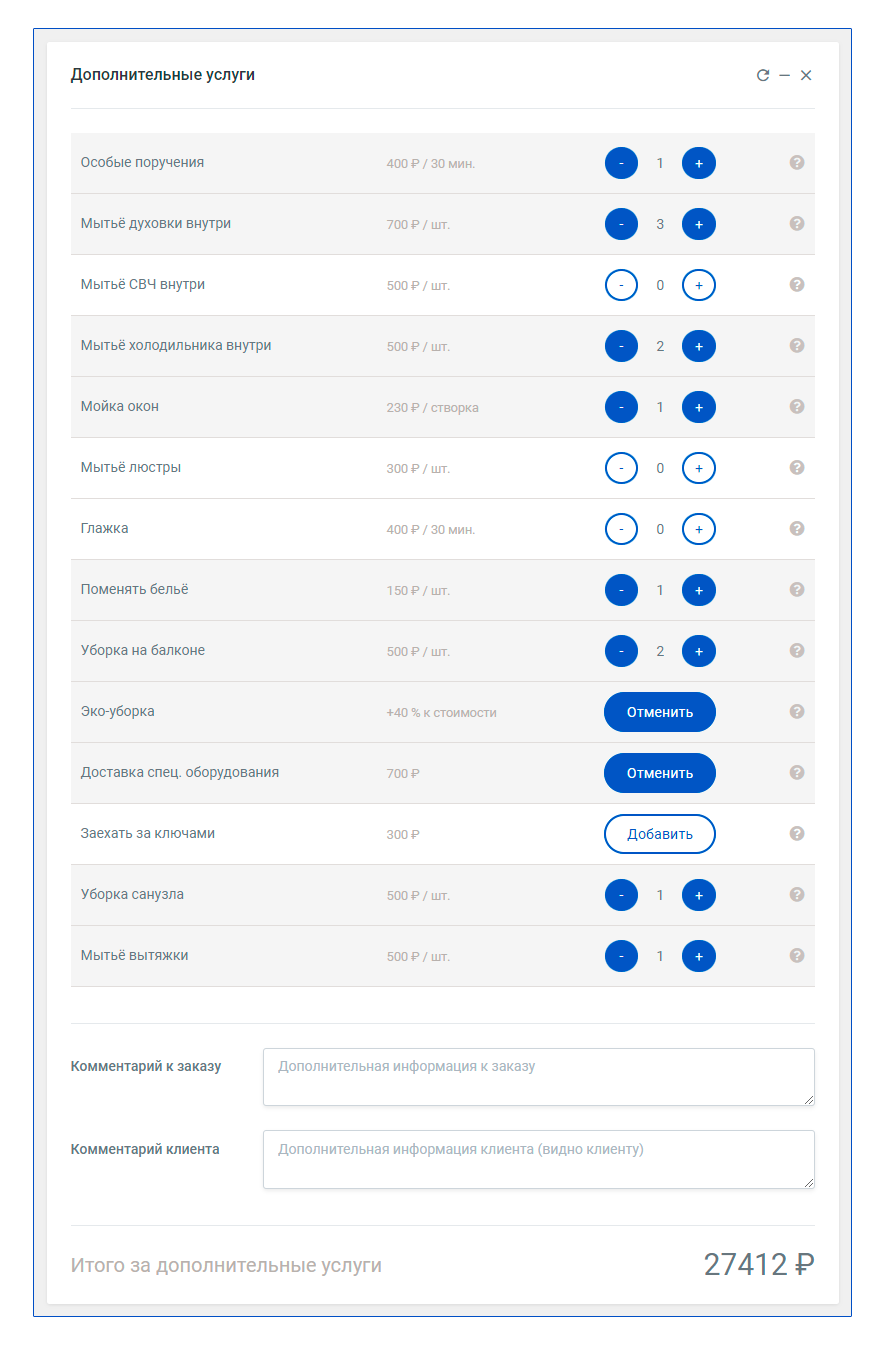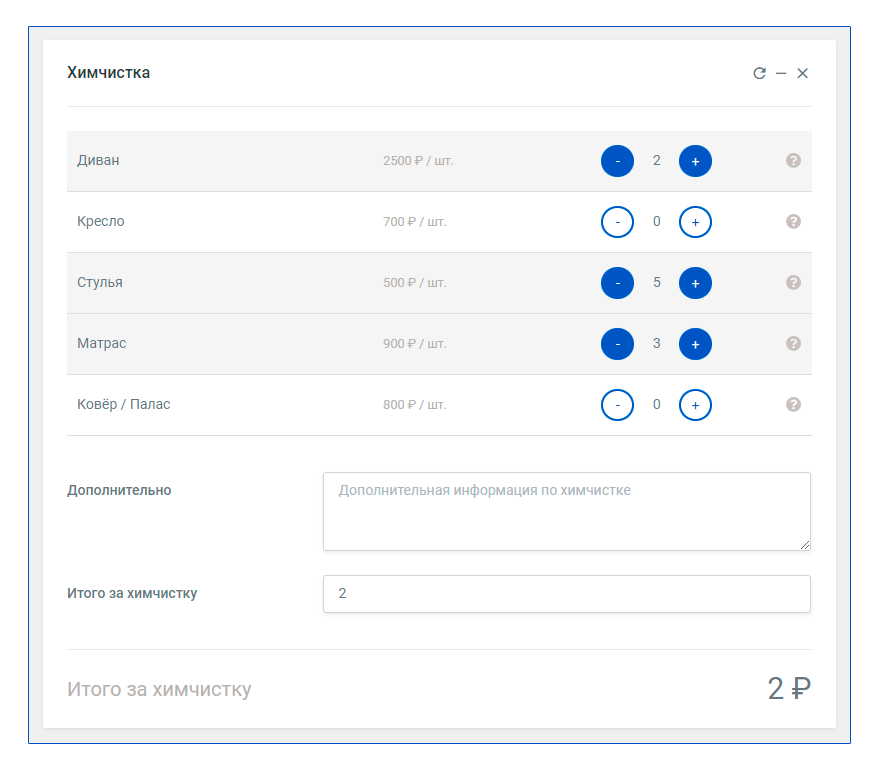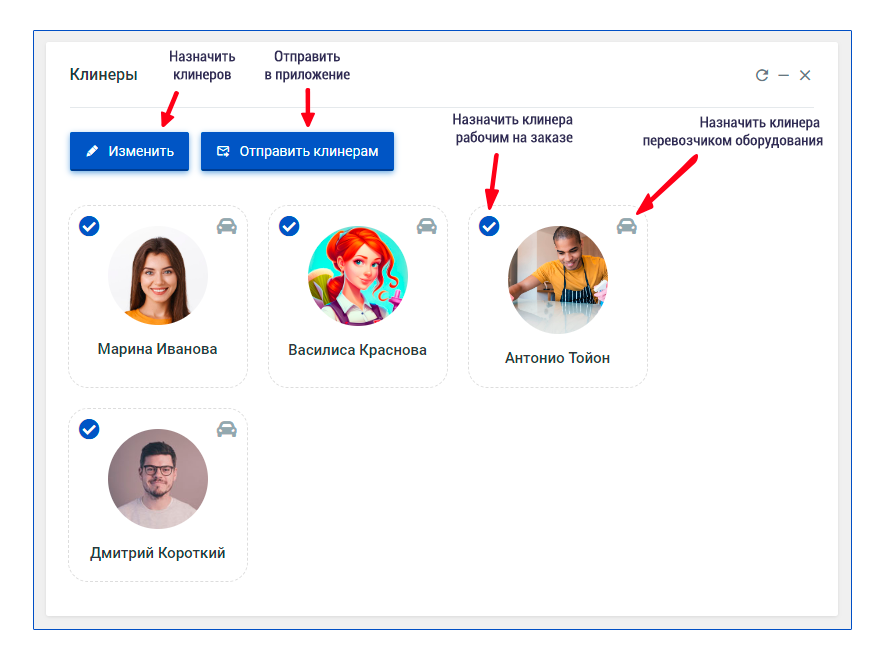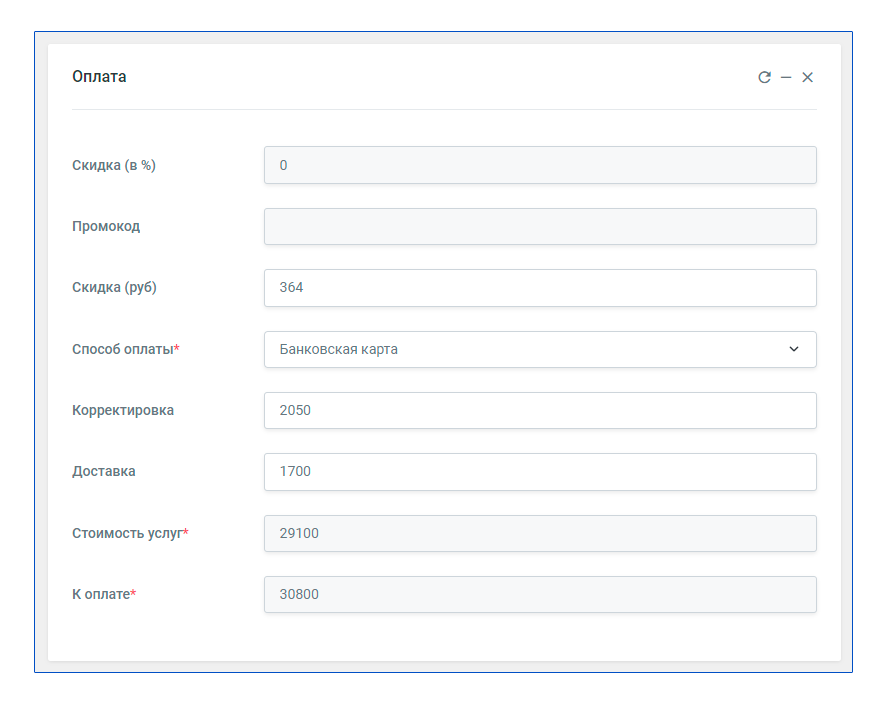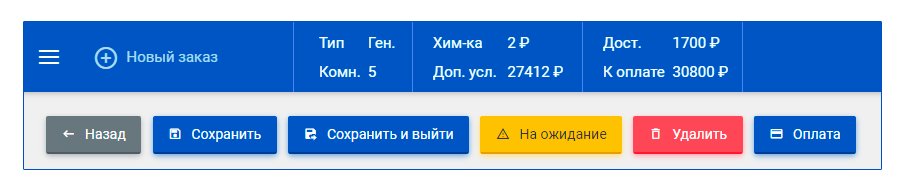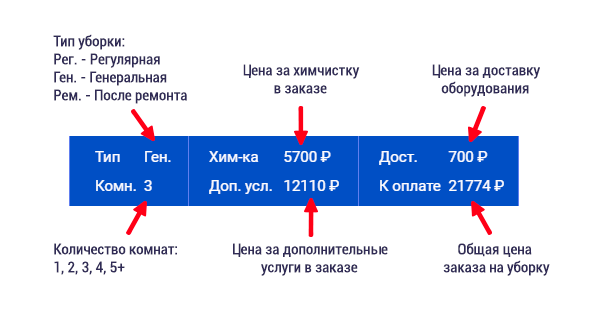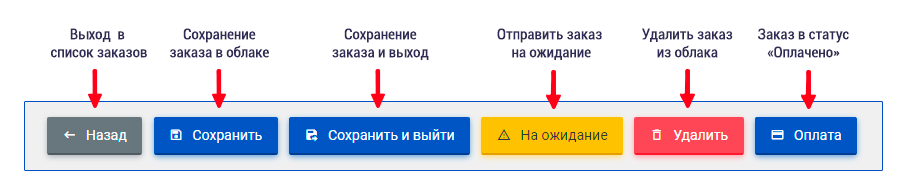Карточка заказа
Заказ в системе CRM "ТелеКлининг" – это карточка, в которой собраны все данные по конкретной уборке. Здесь вы будете хранить эти данные, и работать с ними.
Как создать новый заказ
Чтобы создать новый заказ, в любом разделе нажмите на кнопку "Новый заказ" в левом углу верхнего меню.
Откроется "Карточка заказа".
Карточка заказа разделена на 7 блоков, сформированных по тематическому принципу:
Основная информация
Адрес клиента
Детали заказа
Дополнительные услуги
Химчистка
Клинеры
Оплата
Блок №1 - "Основное о клиенте"
В этом блоке представлена основная информация о клиенте. Необходимые поля помечены красными звёздочками *. Заполните поля "Телефон", "Имя" и выставите поле "Реклама".
Поле "Реклама" - это выпадающий список с источником появления заказа на уборку. Это поле участвует также в формировании аналитики в разделе системы "Дашборд".
Блок №2 - "Адрес клиента"
В этом блоке представлена информация об адресе клиента. Необходимые поля помечены красными звёздочками *. Заполните поля "Город", "Улица" и "Дом". Если нажать на кнопку "Дополнительно", то откроются дополнительные поля связанные с адресом.
Блок №3 - "Детали заказа"
В этом блоке необходимо выбрать дату и время уборки, а также количество комнат и тип уборки. Система автоматически рассчитает стоимость уборки. Необходимые поля помечены красными звёздочками *. Тип уборки бывет трёх типов: "Регулярная", "Генеральная" и "После ремонта". Стоимость уборки задаётся в разделе "Базовые цены".
Чтобы рассчитать стоимость заказа по площади, необходимо выбрать количество комнат 5+, а тип уборки "После ремонта". После этогоа откроется поле для редактирования "Площадь".
Блок №4 - "Дополнительные услуги"
В этом блоке представлена информация о дополнительных услугах к заказу. Один санузел всегда входит в заказ, если расчёт идёт не по площади помещения. Нажимайте на кнопки "+" и "-", чтобы убрать или добавить позицию в заказ. Система автоматически рассчитает общую сумму заказа.
Блок №5 - "Химчистка"
В этом блоке представлена информация о химчистке к заказу. Нажимайте на кнопки "+" и "-", чтобы убрать или добавить позицию в заказ. Система автоматически рассчитает общую сумму заказа включая стоимость химчистки. Для ручного ввода цены за химчистку введите в поле "Итого за химчистку" необходимую сумму в рублях.
Блок №6 - "Клинеры"
В этом блоке идёт управление клинерами. Чтобы назначить клинеров на заказ нажмите на кнопку "Изменить" и выберите клинеров которые поедут на заказ. Чтобы отослать заказ клинерам в приложение нажмите на кнопку "Отправить клинерам".
Блок №7 - "Оплата"
Выберите "Тип оплаты" для заказа в выпадающем списке. Тип оплаты бывет трёх типов: "Наличные", "Банковская карта" и "По счёту". В поле "Доставка" указывается цена доставки в рублях. В поле "Корректировка" вы можете скорректировать финальную цену заказа. В поле "Скидка" вы можете сделать скидку на заказ.
Верхнее меню заказа
Верхнее меню заказа состоит из "Информационного табло" и "Кнопок Управления". Информационное табло работает в автоматическом режиме и выводит основную финансовую информацию по заказу.
Кнопки управления необходимы для следующих функций: Сохранение заказа, Отправка заказа на ожидание, Удаление заказа и Отправка заказа в статус "Оплачено".
Информационное табло
В информационном табло выводится тип уборки, количество комнат, цена за химчистку, цена за дополнительные услуги, цена за доставку и финальная стоимость заказа в рублях.
Кнопки управления заказом
Управляйте заказом с помощью этих кнопок. В некоторых случаях кнопки будут выключены, чтобы предотвратить операционные ошибки. Кнопки "Назад", "Сохранить", "Сохранить и выйти" продублированы в нижней части заказа.
-
Кнопка "Назад" - переход на страницу со списком заказов.
-
Кнопка "Сохранить" - сохраняет заказ в облаке. Перед сохранением заказа система проводит валидацию данных. И при какой-либо ошибки в поле ввода данных, вы увидите сообщение красного цвета.
-
Кнопка "Сохранить и выйти" - аналогично сохраняет заказ в облаке. После сохранения заказа вы попадёте на страницу со списком заказов.
-
Кнопка "На ожидание" - отправляет заказ в статус "Ожидание". При этом снимаются все клинеры с заказа. Заказ в статусе "Ожидание" будет доступен на странице заказов в специальной вкладке. Вы можете найти заказ и снять его с ожидания.
-
Кнопка "Удалить" - удаляет заказ в облаке. Вы также можете найти удалённый заказ и восстановить его.
-
Кнопка "Оплата" - ставит заказ в статус "Оплачено".
Что-то не понятно или не работает? Свяжитесь с нашей службой поддержки. В кратчайшие сроки отреагируем и доступно ответим на все ваши вопросы, поможем с подключением и настройкой, подскажем, как решить проблему, или зафиксируем ошибку для оперативного исправления разработчиками.
Вы можете связаться с нами любым, удобным для вас способом:
почта: [email protected]
тел.: +357-99-528452